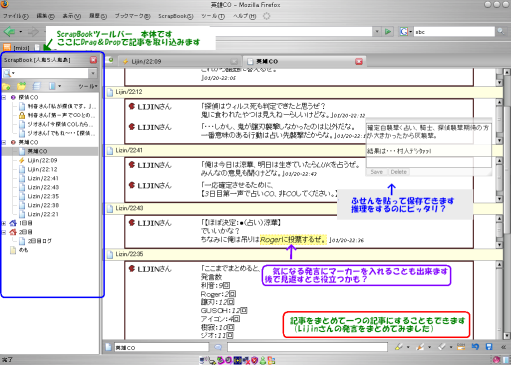戞1夞恖婼島嵗斣奜曇:
1.巒傔偵仌僗僋儕乕儞僔儑僢僩
2.摫擖偟偰傒傛偆
3.巊偭偰傒傛偆乮婰帠偺庢傝崬傒乯
4.巊偄偙側偟偰傒傛偆
嘥.丂丂偼偠傔偵丅丂ScrapBook偺徯夘
丂5帪尷栚偵徯夘偝傟偨僽儔僂僓:FireFox傪偪傚偭偲曋棙偵偟偰傒傑偣傫偐丠
崱夞徯夘偡傞偺偼乽FireFox傾僪僆儞丗ScrapBook乿偱偡丅
僗僋儕乕儞僔儑僢僩偼偙偪傜丅
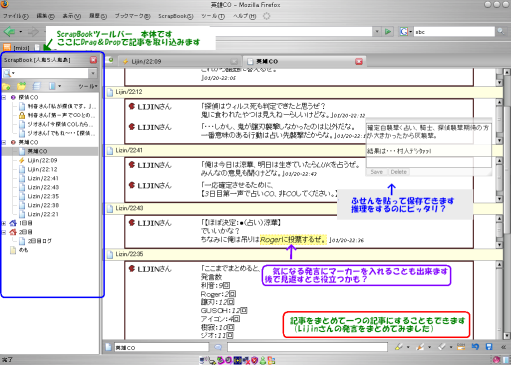
僋儕僢僋偡傞偲戝偒偄夋憸傪昞帵偟傑偡
ScrapBook偼偙傫側帠傪偟偰偔傟傞僣乕儖偱偡丅
- Web儁乕僕偺堦晹傑偨偼慡懱傪僟僂儞儘乕僪偟偰偄偮偱傕尒傜傟傞傛偆偵偡傞両
- 婰帠傪傑偲傔偰惍棟偱偒傞両弴斣傪曄偊偨傝幪偰偨傝丒丒丒傑偝偵僗僋儔僢僾僽僢僋両
- 婥偵側傞晹暘偵偼傆偣傫傪揬偭偨傝儅乕僇乕傪堷偄偨傝偟偰屻偱尒偨偲偒傢偐傝傗偡偄両
- 儘乕僇儖偱尒傞偐傜恖婼僒乕僶乕傊偺晧扴傕彮側偄両
偙傫側偵曋棙側僣乕儖偱偡丅憗懍僀儞僗僩乕儖偟偰巊偭偰傒傑偟傚偆丅
仯
嘦.ScrapBook傪僀儞僗僩乕儖偟偰傒傛偆
丂ScrapBook偺僀儞僗僩乕儖偼娙扨両FireFox偱儚儞僋儕僢僋偡傞偩偗両
丂憗懍尒偰傒傑偟傚偆丅
丂
- FireFox偱偙偙偵傾僋僙僗偟偰乽Install ScrapBook 1.2.0.8乿傪僋儕僢僋丅

忋偺傛偆側夋憸偑昞帵偝傟偨傜愝掕傪曄峏仺嫋壜傪僋儕僢僋丅丂丂- 傕偆堦搙install傪僋儕僢僋丅仺崱偡偖僀儞僗僩乕儖傪僋儕僢僋丅
- 偙傟偱僀儞僗僩乕儖偼姰椆偱偡丅嵞婲摦屻偵ScrapBook偑桳岠偵側傝傑偡丅丂
丂僣乕儖僶乕偵ScrapBook(S)偑昞帵偝傟偰偄傑偡偐丠尒偮偐傟偽柍帠僀儞僗僩乕儖姰椆偱偡丅
丂偮偄偱偵愝掕傕偡傑偣偰偟傑偄傑偟傚偆丅 丂丂
- ScrapBook乮S)仺ScrapBook傪僋儕僢僋丅僣乕儖僶乕傪昞帵偝偣傑偡丅乮僔儑乕僩僇僢僩丗Alt+K乯丂
- 僣乕儖僶乕撪偺僣乕儖仺愝掕傪僋儕僢僋丅丂
- 乽僷僗愝掕乿僞僽撪偺Multi-Scrapbook婡擻傪桳岠偵偡傞丂偵僠僃僢僋傪擖傟傞丅丂仺丂OK傪墴偟偰暵偠傞丅
-
 偺嶰妏傪僋儕僢僋仺愝掕仺捛壛偺弴斣偵僋儕僢僋丅
偺嶰妏傪僋儕僢僋仺愝掕仺捛壛偺弴斣偵僋儕僢僋丅
- 怴偟偔嶌傞僗僋儔僢僾僽僢僋偺柤慜偲曐懚愭傪寛傔傑偡丅柤慜偼傢偐傝傗偡偔丄応強偼揔摉偱偄偄偱偡丅丂
丂偙傟偱僗僋儔僢僾僽僢僋傪巊偆弨旛偑惍偄傑偟偨丅
仯
丂
嘨.巊偭偰傒傛偆乮婰帠偺庢傝崬傒乯
丂弨旛偼OK偱偡偐丠憗懍婰帠傪庢傝崬傫偱尒傑偟傚偆丅
丂婰帠偺庢傝崬傒偵偼偄偔偮偐曽朄偑偁傝傑偡丅 丂 丂丂
- 僣乕儖僶乕偺ScrapBook(S)仺儁乕僕偺庢傝崬傒丂(僔儑乕僩僇僢僩:Ctrl+Shift+L)
丂 丂儁乕僕慡懱傪庢傝崬傒傑偡丅徻嵶庢傝崬傒傕曋棙偐傕丠
- 塃僋儕僢僋偐傜儁乕僕偺庢傝崬傒丂
丂偙偪傜傕儁乕僕慡懱偺庢傝崬傒偱偡丅1.徻嵶庢傝崬傒偲戝懱摨偠偱偡丅
- 庢傝崬傒応強傪斀揮偟偰塃僋儕僢僋仺慖戰斖埻偺庢傝崬傒
- 庢傝崬傒応強傪斀揮偟偰僣乕儖僶乕偵僪儔僢僌仌僪儘僢僾丂
丂偳偺曽朄偱傕偍岲偒側暔傪偳偆偧丅屄恖揑偵偼4偑偍姪傔偱偡丅
丂庢傝崬傫偩婰帠偺柤慜偼塃僋儕僢僋偺僾儘僷僥傿乮僔儑乕僩僇僢僩:F2乯偱曄偊傜傟傑偡丅
丂傢偐傝傗偡偄柤慜傪偮偗傞偲惍棟偑妝偵側傝傑偡傛丅
丂婰帠偑憹偊偰偒偨傜僼僅儖僟傪嶌偭偨傝傾僀僐儞傪曄偊偨傝偟偰惍棟偟偰傒傞偲偄偄偐傕偟傟傑偣傫傛丅
仯
丂
嘩.巊偄偙側偟偰傒傛偆
柍帠偵婰帠偼庢傝崬傔傑偟偨偐丠
崱搙偼庢傝崬傫偩婰帠傪壛岺偟偰傒傑偟傚偆丅
帺暘偺峫偊傪傑偲傔偨傝懠恖偺敪尵傪暲傋偰傒傞偲怴偟偄敪尒偑偁傞偐傕偟傟傑偣傫偹丅
婰帠傪僋儕僢僋偟偰FireFox夋柺塃壓偺傾僀僐儞偵拲栚偟偰偔偩偝偄丅

嵍偐傜弴偵
儅乕僇乕傪偮偗傞
傆偣傫傪揬傝晅偗傞
慖戰応強傪嶍彍偡傞
僋儕僢僋偱晄梫側売強傪嶍彍偡傞儌乕僪
尦偵栠偡
曄峏偺壛傢偭偨婰帠偺曐懚
偺弴斣偱暲傫偱偄傑偡丅丂偳偺婡擻傕曋棙側暔偧傠偄側偺偱惀旕帋偟偰傒偰偔偩偝偄丅
偮偯偄偰僣乕儖僶乕偺傾僀僐儞偺愢柧丅
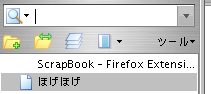
拵娽嬀偺傾僀僐儞偼専嶕偱偡丅暥帤傪擖椡偟偰僄儞僞乕僉乕傪墴偡偲婰帠慡懱偐傜僉乕儚乕僪傪尒偮偗弌偟偰偔傟傑偡丅
丂壓偺傾僀僐儞偼嵍偐傜弴斣偵丄
丂怴偟偄僼僅儖僟丄怴偟偄儊儌偺嶌惉
丂僼僅儖僟傪愜傝偨偨傓丄峀偘傞
丂婰帠傪儕僗僩偱昞帵偡傞
丂僗僋儔僢僾僽僢僋傪愗傝懼偊傞丄捛壛偡傞丄嶍彍偡傞
丂愝掕曄峏
偱偡丅
丂婰帠偺娗棟偼偙偭偪偺儃僞儞偱偱偒傑偡丅
廗偆傛傝姷傟傠丅怓乆帋偟偰傒偰偔偩偝偄丅
仯
丂娙扨偱偡偑ScrapBook偺徯夘傪廔傢傝傑偡丅
丂ScrapBook偱恖婼傪傛傝妝偟傫偱傕傜偊偨傜婐偟偄偱偡丅
丂
丂
暥愑:Remidy(bracktree@hotmail.com)
丂